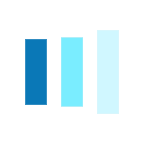
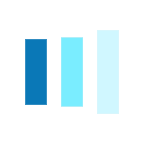
En esta sección podrás encontrar respuestas a las consultas más frecuentes que tengas sobre PuertoEstrada Digital. Si tu duda no puede ser respondida, por favor comunicate con nosotros al mail aulas@puertoestradadigital.com.ar y nos ocuparemos de ofrecerte la asistencia que necesites.
1 ¿Qué es PuertoEstrada Digital?
PuertoEstrada Digital es una aplicación disponible para computadoras de escritorio (con sistema operativo Windows), celulares y tablets (Android o iOS) y es también una plataforma web a través de la cual es posible acceder a los libros de las editoriales Puerto de Palos y Estrada en formato digital. En cada libro se incluyen diferentes recursos interactivos como videos, audios, enlaces a sitios web, test, infografías animadas y mucho material extra para complementar las clases. Además, a través de la plataforma web de PuertoEstrada Digital cada docente puede crear aulas virtuales, invitar a sus alumnos a unirse a ellas, asignarles nuevas tareas, compartir contenido exclusivo y hacer un seguimiento de sus trabajos diarios.
2. ¿Cuánto cuesta PuertoEstrada Digital?
¡Es gratis! Con la compra de un libro de Puerto de Palos o Estrada recibirás un código de acceso que te será requerido por única vez para registrarte aquí. Luego, deberás descargar las apps o acceder a través de la versión web para ver el contenido en formato digital.
3. ¿Dónde puedo usar PuertoEstrada Digital?
En una computadora de escritorio o notebook con sistema operativo Windows, en un celular o tablet Android o iOS y también desde cualquier navegador con conexión a Internet.
4. ¿Desde donde descargo la aplicación PuertoEstrada Digital? ¿Cuáles son los requerimientos técnicos necesarios?
Para instalar la versión Windows PC de PuertoEstrada Digital deberás descargar el archivo de instalación desde este sitio web y luego seguir los pasos de instalación. Para instalar la aplicación en un dispositivo Android, ingresá a Google Play desde tu tablet o celular y buscá la aplicación “PuertoEstrada Digital”, deberás contar con una versión de Android 6.0 o superior y espacio suficiente en el dispositivo. Para instalar la aplicación en un dispositivo iOS ingresá al App Store desde tu ipad o iphone y buscá la aplicación “PuertoEstrada Digital”, deberás contar con una versión de iOS 9.0 o superior y espacio libre en el dispositivo.
Mirá en este video cómo descargar las apps.
1. Soy Docente ¿cómo accedo a los libros digitales?
La primera vez que accedas deberás registrarte por única vez completando este formulario con tu correo electrónico, un teléfono de contacto, tu nombre y apellido y crear una contraseña. Además, tendrás que validar el código de acceso que recibiste y que tiene un formato similar a este: DXDQ-709M-IVYX-NBX4. Es importante que lo escribas tal cual está impreso: respetando mayúsculas y guiones.
Mirá en este video cómo registrarte.
2. No tengo un código de acceso pero quisiera probar PuertoEstrada Digital ¿cómo puedo hacer?
Podés completar este formulario y nos pondremos en contacto para brindarte el acceso.
3. Ya estoy registrado como Docente ¿cómo ingreso a PuertoEstrada Digital?
Ingresá aquí con el mail y la contraseña que elegiste al momento de registrarte en este sitio. Luego podrás activar el código de acceso vigente para el ciclo lectivo actual o bien validar un nuevo código (podrás repetir este proceso las veces que necesites en caso que tengas más de un código). Recordá que el código tiene un formato similar a este: DXDQ-709M-IVYX-NBX4 y es importante que lo escribas tal cual está impreso: respetando mayúsculas y guiones.
Mirá en este video cómo activar un código de acceso.
4. No veo los libros en la app PuertoEstrada Digital ¿por qué es?
Para ver y descargar los libros en las apps es necesario que hayas activado previamente tu código de acceso en este sitio. Si ya lo hiciste y no ves ningún libro o los libros que visualizas no corresponden a tus áreas de trabajo, por favor comunicate con nosotros al mail aulas@puertoestradadigital.com.ar indicando el código de acceso que activaste y el mail con el que te registraste. De esta manera podremos ayudarte a acceder a tus libros digitales.
5. Olvidé mi contraseña ¿qué hago?
No te preocupes, podrás restablecerla desde aquí. Deberás ingresar el mail con el que te registraste y recibirás un código de recuperación en tu casilla de correo: para eso es importante que tengas acceso a tu cuenta en el mismo momento (en caso de no recibirlo, verificá también la casilla de spam). Una vez que tengas el código de recuperación, ingresá aquí, escribí nuevamente tu email, el código de recuperación, que tiene un formato similar a este rec1001396, y luego ingresá una nueva contraseña. ¡Listo! de esta manera podrás ingresar en las apps usando los nuevos datos de acceso.
Mirá en este video cómo restablecer tu contraseña.
6. ¿Cómo hago para crear un aula virtual e invitar a mis alumnos?
Esta acción podrás realizarla únicamente desde la versión web de PuertoEstrada Digital. Una vez que ingresás a la plataforma buscá en el menú lateral la opción Aulas y luego seleccioná Administrar aulas. Verás un panel con el botón + Añadir clase, hacé clic en él y a continuación escribí un nombre para identificar a tu aula (puede ser 4º Grado, Matemática de 5º o el nombre que prefieras) y presioná el botón Guardar. Verás que tu aula ya fue generada y aparecerá listada. Ahora deberás generar el código de acceso a tu aula para compartirlo con tus alumnos. Presioná el botón Generar que ves en la columna Código del aula y te aparecerá una cadena de código con un formato similar a este 7edfa2823a32e51455850d2f2877705c, que es el que necesitarán tus alumnos para unirse a tu aula. Podrás compartirlo de diversas formas: desde la plataforma presionando el icono del sobre que figura en la columna Compartir: allí se abrirá un mensaje prearmado donde solo deberás ingresar manualmente uno a uno cada mail al que quieras compartirle el acceso a tu aula. Otra forma es que tomes nota del código del aula y se lo informes a tus alumnos de manera presencial, mediante una nota o utilizando los canales habituales de comunicación que mantengas con ellos (como el cuaderno de comunicaciones).
Mirá en este video cómo crear un aula virtual e invitar a tus alumnos.
7. ¿Cómo creo y comparto una tarea con mis alumnos a través del aula virtual?
Esta función solo está disponible desde la versión web de PuertoEstrada Digital. Una vez que ingresás a la plataforma buscá en el menú lateral la opción Tarea y luego seleccioná Añadir Tarea. Verás un formulario donde podrás completar todos los datos de la tarea: en Título escribí uno que la identifique; en Descripción completá más información acerca de la tarea que vas a asignar; el apartado Adjuntar archivo es opcional y te permite subir un archivo (cuyo tamaño no puede superar los 50MB) que puede ser un documento de Word, una planilla de Excel, un PDF, una imagen (jpeg o png) o una carpeta zip para compartir con tus alumnos como apoyo de la tarea que estás creando (podrían ser también las consignas de un trabajo, un apunte o bibliografía complementaria); luego podrás Seleccionar el libro del menú desplegable (en caso que quieras que el alumno lo consulte para realizar su trabajo) y Asignarla al aula que ya tengas creada, además tenés la opción de asignar la tarea a un grupo de alumnos o a un alumno en particular. Para finalizar, elegí la Fecha de entrega del calendario desplegable y presioná el botón Guardar.
Mirá en este video cómo crear una tarea en el aula virtual.
8 ¿Cómo veo y califico las tareas completadas por mis alumnos en el aula virtual?
Esta acción podrás realizarla únicamente desde la versión web de PuertoEstrada Digital. Una vez que ingresás a la plataforma buscá en el menú lateral la opción Tarea, luego seleccioná Gestionar tareas. Allí verás listadas todas las tareas que hayas creado cada una con la información correspondiente a quién fue asignada, la fecha de entrega y las respuestas recibidas. En caso que tengas respuestas sin evaluar lo verás indicado en la columna Pendiente de evaluación de la tarea. Para ver las respuestas de tus alumnos presioná el icono con forma de diálogo de una tarea: allí podrás ver las respuestas o tareas entregadas y en cada caso tendrás la fecha en la que fue enviada y podrás evaluarla asignándole una calificación del 1 al 10.